<준비단계>

1. 로컬 디스크 C에 java_project 폴더를 생성한다.
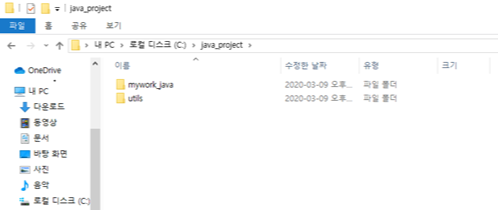
2. 앞으로 작업할 내용을 저장할 mywork_java와 설치파일을 저장할 utils 두 개의 폴더를 새로 생성한다.
<다운로드>
자바는 바이트코드언어로, 사용자가 작성한 코드를 컴파일해서 중간 언어로 만든 뒤, 컴퓨터가 중간 언어를 번역해 실행한다.
JDK는 이러한 과정 중 컴파일과 실행을 담당하고, JRE는 실행 환경을 제공한다.
JDK와 JRE의 설치를 통해 컴퓨터에서 자바를 사용할 수 있게 된다.
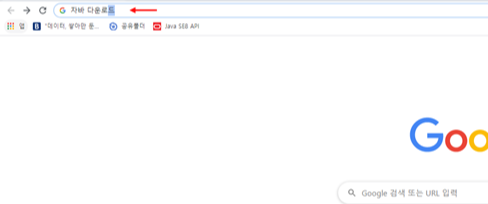
1. 구글 창에서 자바 다운로드를 검색한다.
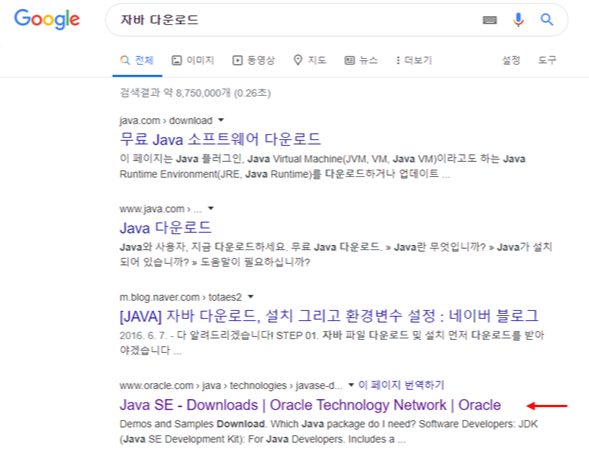
2. Oracle 홈페이지로 이동하는 Java SE다운로드 링크를 클릭한다.
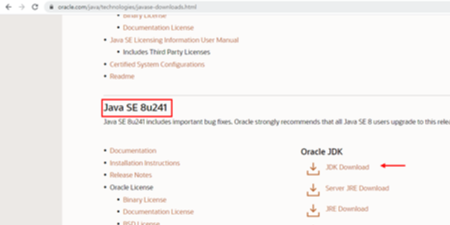
3. 최신 버전은 컴퓨터가 잘 인식하지 못하는 경우가 종종 발생하기 때문에 버전8의 Java JDK를 다운받는다.
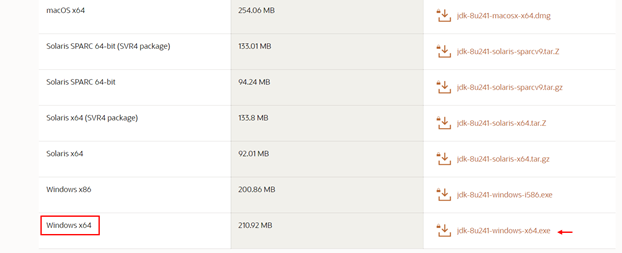
4. 운영체제에 맞는 JDK 설치파일을 찾아 다운로드한다.
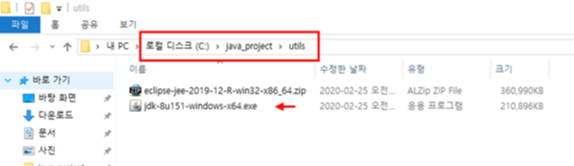
5. 준비단계에서 만들어 둔 java_project의 utils 폴더에 저장한다.
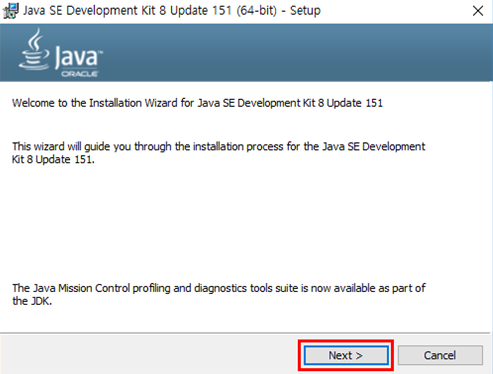
6. 설치파일을 더블클릭한 뒤 Next 클릭
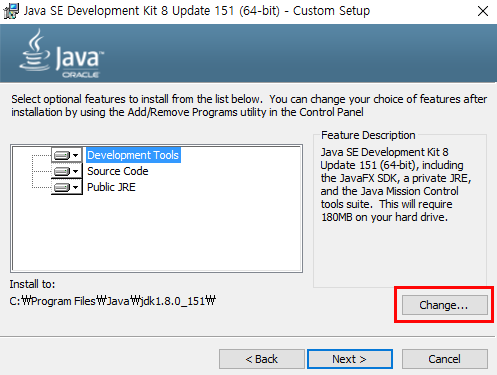
7. JDK를 설치할 위치를 설정한다.
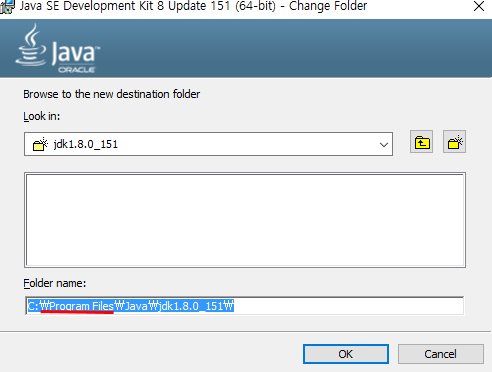
8. 기본 설정 경로에서 \Program Files를 지운다.
일반적으로 기본 폴더에 설치해도 무관하나, 공란을 인식하지 못하는 프로그램(ex. 리눅스 등)이 있기 때문에, 가능하면 공란이 없고 설치 경로를 짧게 잡는 것이 좋다.
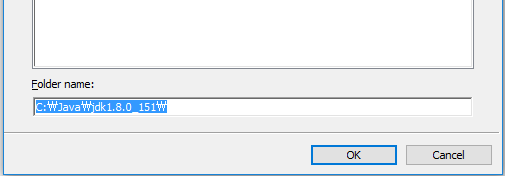
9. 가능한 짧게 설치 경로를 설정
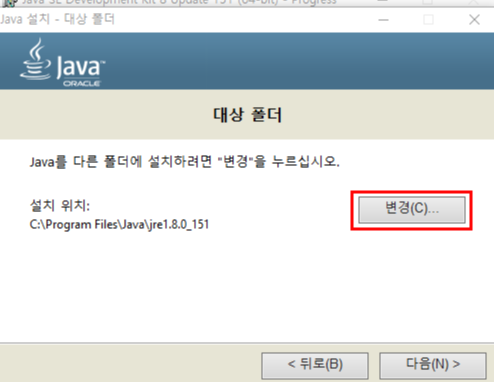
10. JRE의 경우는 기본 폴더에 설치해도 무방하나, 편의상 JDK와 같이 새로 폴더를 만들어 설치한다.
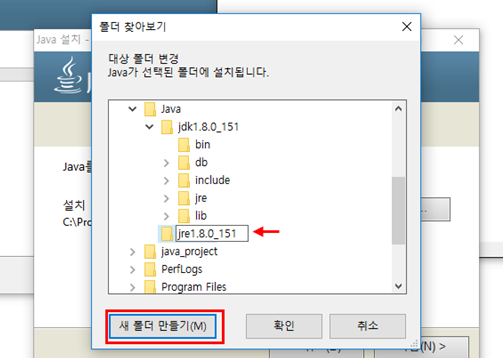
11. JDK와 동일하게 폴더명을 설정해준다.

12. 로컬 디스크C 안에 Java폴더가 생성됐고, 그 안에 JDK, JRE 폴더가 각각 생겼다. JRE폴더를 생성하는 과정에서 오타가 발생했지만 크게 문제되지 않는다.
<환경변수 설정>
-홈 경로 설정
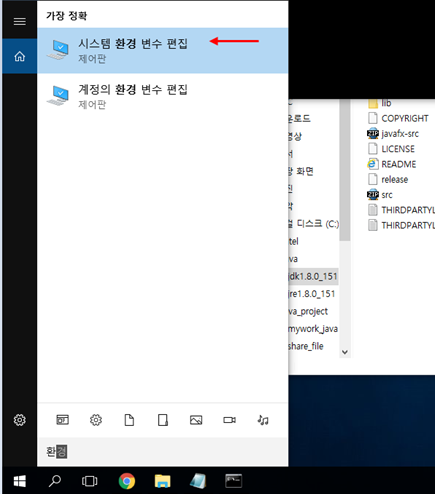
1. 환경 변수를 설정하기 위해 검색창에서 시스템 환경 변수 편집창을 찾아 클릭한다.
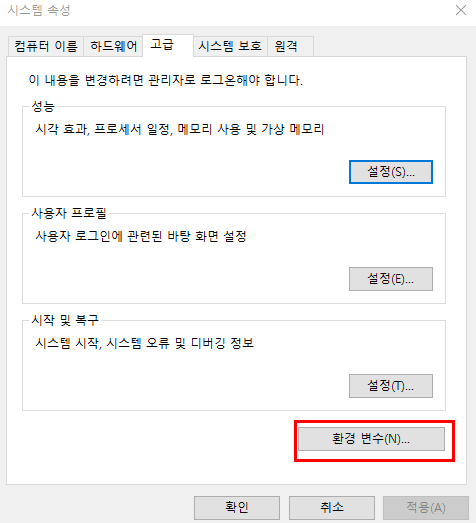
2. 고급 탭에서 환경 변수 클릭
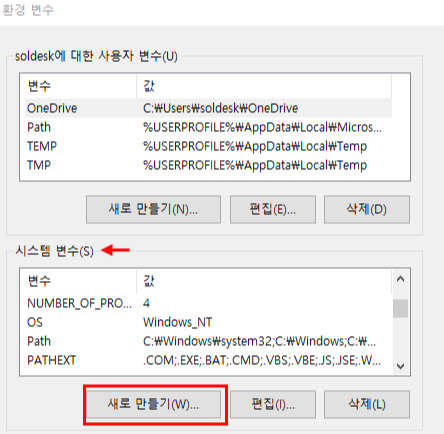
3. 시스템 변수에서 새로 만들기를 클릭한다.
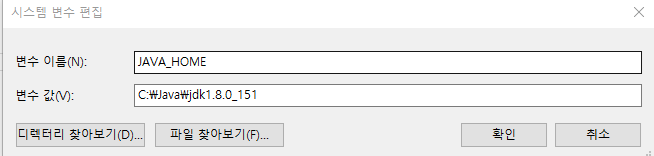
4. 자바프로그램의 홈 경로를 설정하는 작업이다. 변수 이름은 JAVA_HOME으로 설정하고, 변수 값은 JDK폴더의 경로를 넣어준다.
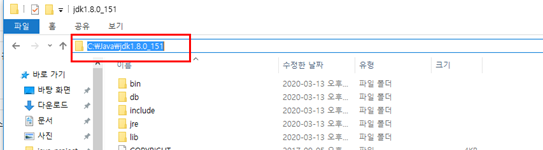
JDK폴더 경로 복사, 변수 값에 붙여넣기
-Path 설정
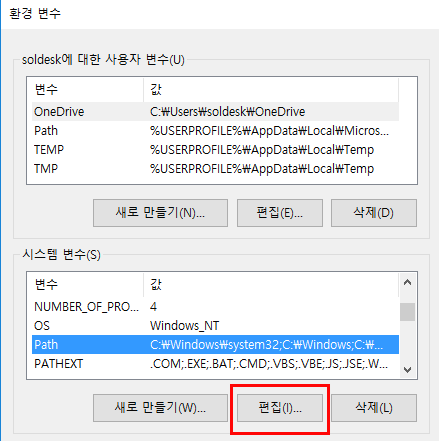
5. 자바프로그램을 시스템의 어떤 경로에서든 곧바로 실행 가능하게 하기 위해 Path를 설정한다.
Path변수를 선택한 뒤 편집하기를 누른다.
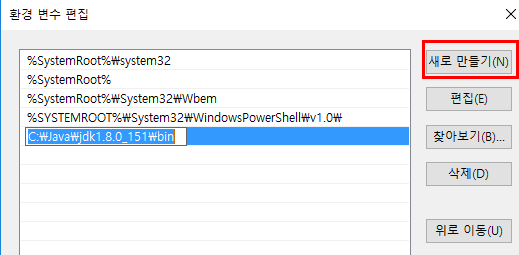
6. 새로 만들기를 누르고 조금 전 설정한 Java_Home경로인 ;%JAVA_HOME%\bin;을 입력한다.
그러나 윈도우 10에서는 간혹 이를 인식하지 못하는 경우가 발생하는데, 그러한 경우 사진에서처럼 JDK폴더 경로를 직접 입력한다.
-Classpath 설정
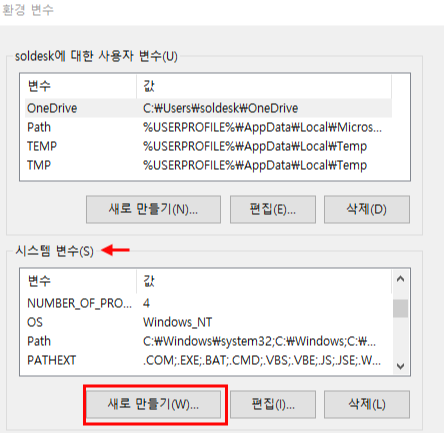
7. 작업을 컴파일하거나, 실행할 때 참조하는 클래스 및 라이브러리 위치인 Classpath를 설정한다.
시스템 변수에서 새로 만들기를 클릭한다.
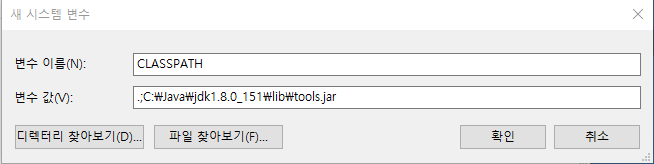
8. 변수의 이름은 Classpath로 설정하고, 변수 값은 자바홈 경로를 이용해 .;%JAVA_HOME%\lib\tools.jar;로 설정한다.
그러나 이전에 언급했듯, 윈도우 10에서는 홈 경로를 인식하지 못하는 경우가 있기 때문에 이러한 경우는 사진에서처럼 Java_Home 대신 JDK폴더로 설정한다. 반드시 처음에 .값이 와야 하기 때문에 .;는 빼먹지 말고 입력한다.
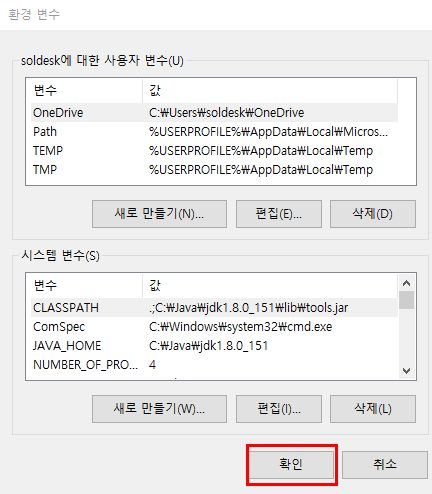
9. 모든 설정이 완료되면 확인을 누른다.
<확인 과정>
자바 설치 후, 반드시 확인과정을 거친다. 제대로 설치되지 않은 경우 다시 설치해야만 한다.
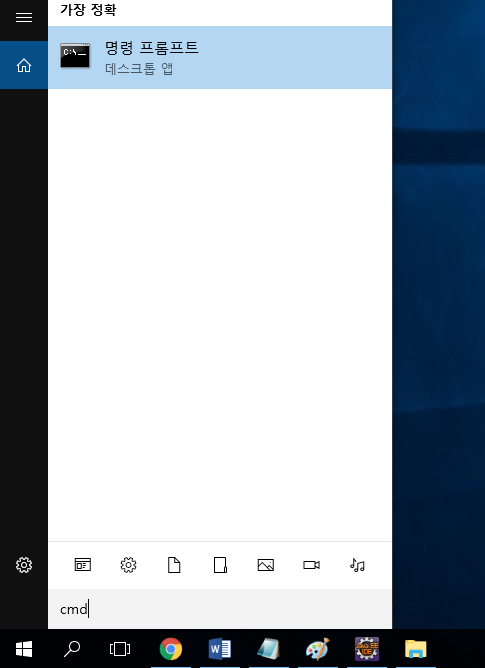
1. cmd창을 연다
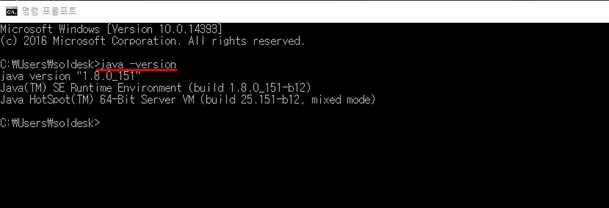
2. java –version을 입력하고 엔터를 눌렀을 때 java의 버전 정보가 나오면 된다. 여기서 오류가 발생한 경우에는 다시 설치해야 한다.
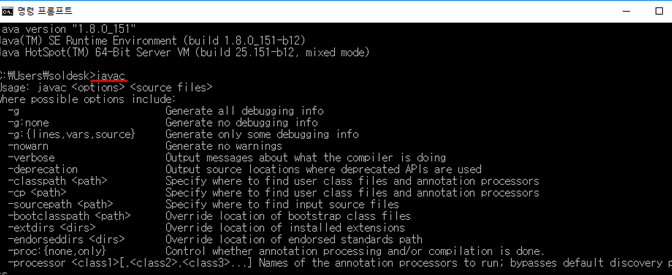
3. javac를 입력해 엔터를 눌렀을 때 사진처럼 Usage 메시지가 나오면 제대로 설치된 것이다. 만약 이 과정에서 오류가 발생한 경우 환경변수, Path 설정을 다시 확인해본다.
<Eclipse 설치>
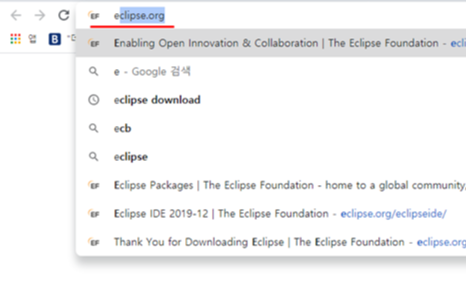
1. eclipse.org 홈페이지로 들어간다.
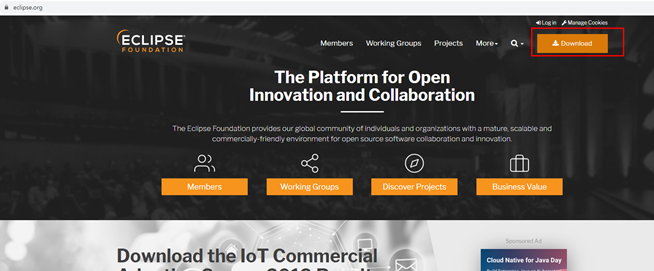
2. 다운로드 클릭

3. 다운로드 패키지를 클릭한다.
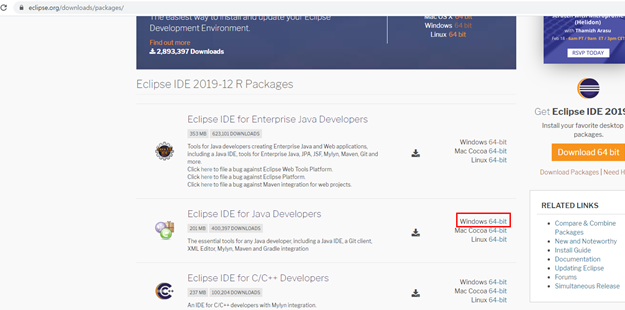
4. Eclipse IDE for Java Developers를 운영체제에 맞게 다운로드한다.
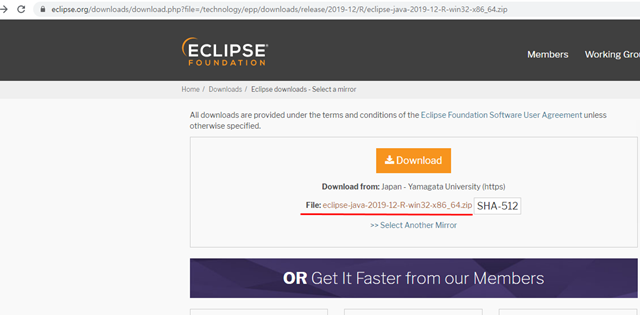
5. eclipse 알집을 다운로드한다.
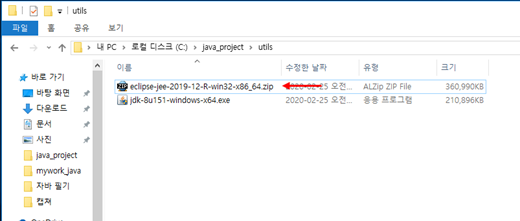
6. utils 폴더에 알집이 다운로드 되었다.
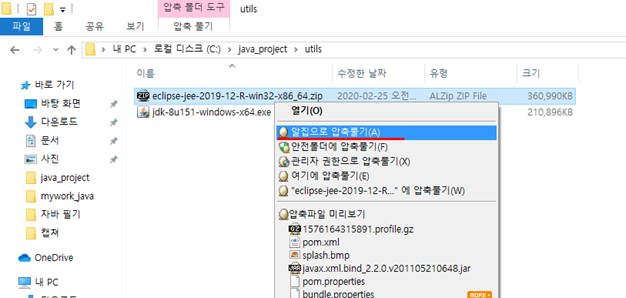
7. 알집의 압축을 풀어준다.
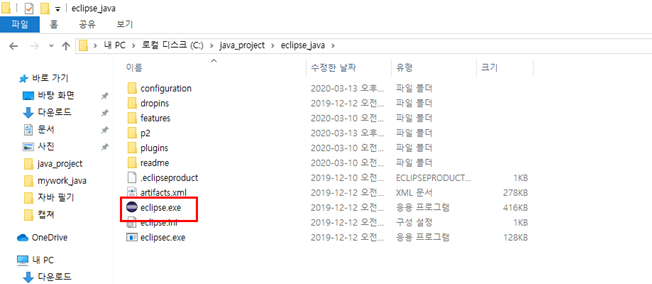
8. 압축을 푼 eclipse 폴더에서 eclipse를 실행한다.
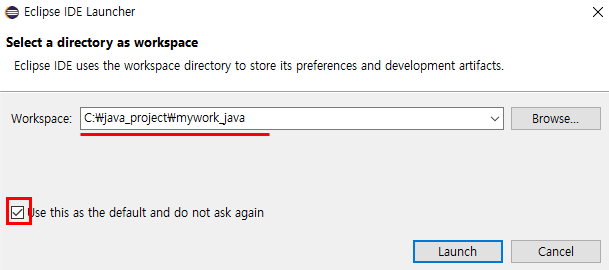
9. 처음 실행할 때 작업한 파일을 저장할 공간을 설정하게 되는데, 맨 처음 준비단계에서 만든 mywork_java폴더로 경로를 설정한다. 앞으로 작업공간을 변경할 일이 거의 없을 것이므로, 이 팝업창을 다시 열지 않는다는 박스에 체크했다.
<실행하기>
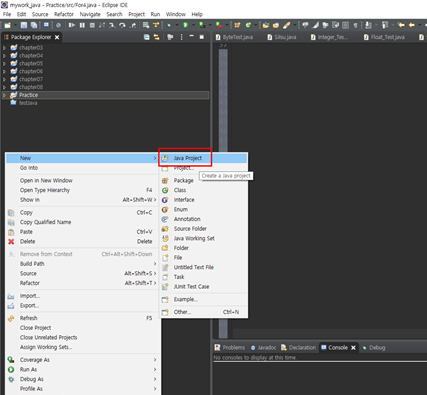
1. 맨 오른쪽 빈 공간에서 오른쪽 마우스를 클릭한 뒤 New – Java project를 클릭해 새로운 자바 프로젝트를 생성한다.
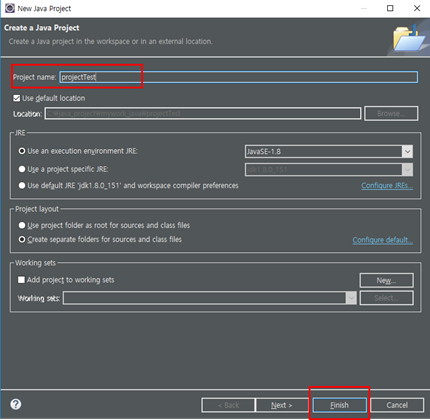
2. 프로젝트 이름을 설정하고 Finish 버튼을 누른다.
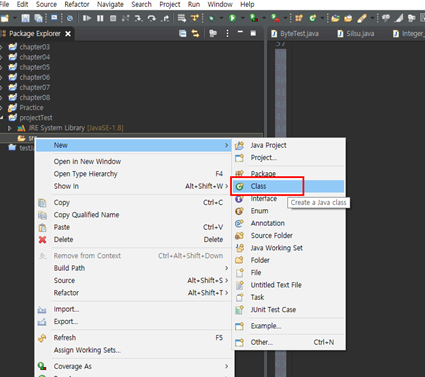
3. 작업을 시작하기 위해서는 자바 프로그램의 기본 단위인 클래스를 생성해야 한다. 방금 생성한 프로젝트에서 오른쪽 마우스 클릭, New – Class를 클릭한다.

4. 클래스 파일의 이름을 설정한다. 단, 클래스 파일명은 반드시 대문자로 시작해야 한다.
클래스 파일을 실행하기 위해서는 main메소드가 필요하기 때문에 사진 아래에 빨간 사각형으로 표시한 public static main에 체크를 하면 편리하다.
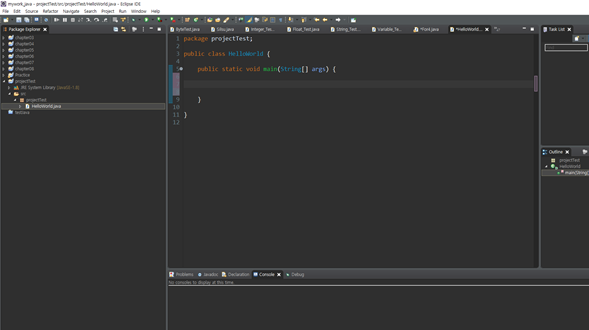
5. 새로운 클래스가 생성되어 작업할 있는 창이 생겼다.
'20.03 ~ 20.08 국비교육 > JAVA' 카테고리의 다른 글
| 7. 제어문 - 반복문(while문, for문) (0) | 2020.03.21 |
|---|---|
| 6. 제어문 - 조건문(if문, switch문) (0) | 2020.03.21 |
| 5. 연산자 (0) | 2020.03.21 |
| 4. 데이터 타입, 형변환 (0) | 2020.03.21 |
| 1. 자바의 개념 (0) | 2020.03.21 |